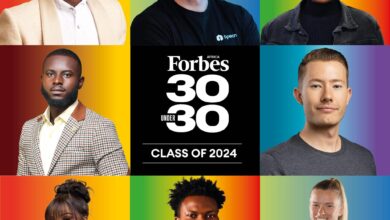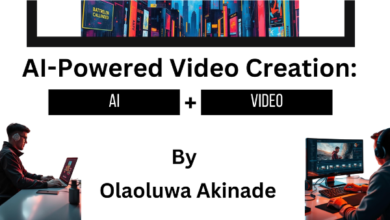WhatsApp on a Mac: How to Download and Set Up WhatsApp on Mac

WhatsApp is one of the most popular messaging apps globally, known for its ease of use and cross-platform functionality.
In this guide, we will walk you through the process of downloading and setting up the WhatsApp desktop application on your Mac. Whether you’re new to WhatsApp or looking to use it more efficiently, this article is for you.
Downloading WhatsApp Desktop for Mac
You can download the WhatsApp desktop app for Mac from either the Mac App Store or the WhatsApp website. The process is straightforward, and both methods result in the same application.
Downloading from the App Store
- Open the App Store on your Mac.
- In the search box on the top left, type “WhatsApp” and press Return.
- Select WhatsApp Messenger from the list of results.
- Review the description if you wish, then click on Get to download the app.
- If prompted, enter your password or use Touch/Face ID to authorize the download.
Downloading from the Website
- Visit the WhatsApp website.
- Click on the green Download button at the top right of the page or select Download from the top navigation and then Download again.
- Follow any prompts from your web browser to allow the download.
- Open the Downloads folder and locate the WhatsApp installer file.
- Drag the WhatsApp icon to the Applications folder icon.
- Close the installer window if necessary.
Setting Up WhatsApp Desktop on Mac
Once you have downloaded the WhatsApp desktop app, follow these steps to set it up:
- Open the WhatsApp application on your Mac.
- Scan the QR code using your phone’s WhatsApp application to link your account.
- Once the QR code is scanned, your WhatsApp account will be linked to the desktop app.
- You can now start using WhatsApp on your Mac to send messages, photos, videos, and more.
Setting Up WhatsApp on Mac
To use WhatsApp on your Mac, you first need to install and set up the app on your mobile phone. Once that’s done, follow these steps:
- Open WhatsApp on Your Mobile Phone: Tap Menu or Settings at the bottom, depending on your device.
- Select Linked Devices: Tap Link a Device and grant camera access if prompted.
- Open WhatsApp on Your Mac: Launch the app from the Applications folder.
- Get Started: Click Get Started on the welcome screen.
- Scan the QR Code: Use your mobile device to scan the QR code on your Mac.
- Log In: After scanning, you’ll see a brief “logging in” message, and your Mac will be linked.
- Choose Notification Preferences: Enable toggles and select Done to set up notifications on your Mac.
- Start Communicating: You’ll now see the main WhatsApp screen on your Mac.
ALSO READ: Siri is Set to Receive ChatGPT-Like Features with an Emphasis on Privacy
Using WhatsApp on Mac
You can control communications and navigate WhatsApp desktop on macOS using the app window, Mac menu bar, or a combination of both.
WhatsApp Tabs
- Chats: Start new messages or continue previous conversations.
- Calls: Make voice or video calls and view call history.
- Status: View disappearing items or channel updates.
- Archives: Review and unarchive items.
- Starred Messages: See starred messages and their conversations.
- Settings: Adjust your account, notification, chat, privacy, and storage preferences.
Leveraging the Menu Bar for WhatsApp
WhatsApp for Mac integrates seamlessly with the macOS menu bar, offering easy navigation and access to various features. Here’s how you can make the most of it:
WhatsApp Menu
- WhatsApp: Check the app’s version number, open settings, check for updates, and quit WhatsApp.
- File: Initiate a new chat or call, open a recent item, use the search function, or close the window.
- Chat: Hide a chat, view a contact’s details, archive, pin, or mute a conversation.
- Call: Mute the microphone, disable the camera, view participants, or select a connected device.
- View: Open tabs, view your profile, navigate between chats, or adjust text size.
Standard macOS Menus
In addition to the WhatsApp-specific options, you also have access to standard macOS menus:
- Edit: Undo or redo actions.
- Window: Minimize or maximize windows.
- Help: Access the WhatsApp Help Center for assistance.
By utilizing the menu bar, you can efficiently manage your WhatsApp conversations and calls without constantly reaching for your mobile phone.